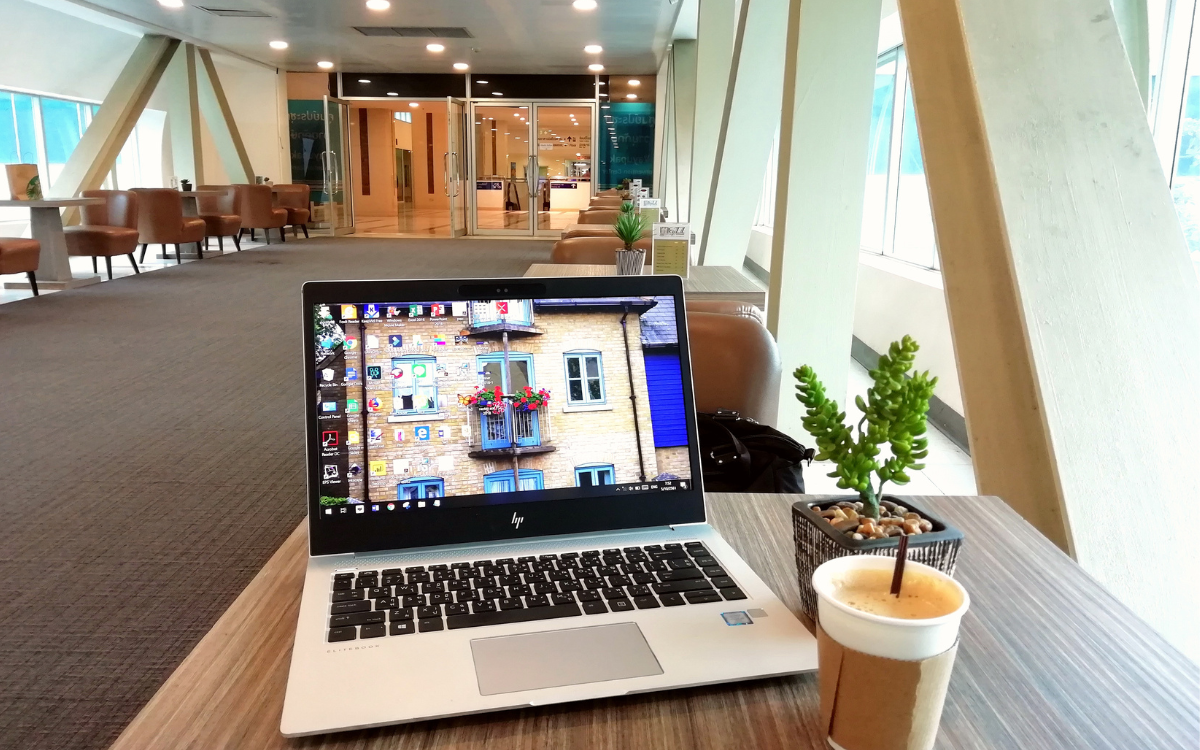Have you ever desired to gain complete control over your Windows 10 or 11 device, only to be held back by administrative boundaries? You’re considering transferring Admin Rights To Windows to boost security protocols. Understanding how to transition administrative rights on your Windows device is necessary regardless of your motive.
Don’t fret! We’ve got you covered with this comprehensive guide to effortlessly transition admin control on your Windows 10/11 device in 2023, allowing you to govern your device like a tech-savvy professional.
The Essence of Admin Rights on Windows 10/11
Being an administrator on your Windows device equates to possessing a master key to a digital kingdom. It empowers you to install new software, customize system configurations, access vital files, and create user profiles. But you are the ultimate controller of your device!
However, such power comes with a significant caveat: misuse or falling prey to malicious actions can lead to irreversible device damage. Hence, it’s crucial to safeguard your administrator password and exercise discernment when sharing access with others.
Method 1: Admin Privilege Acquisition by Admin Password Removal
Gaining admin rights without a password may seem challenging, but it’s achievable! Let’s delve into the most straightforward strategy. Your best bet is to erase the admin account password on your computer, granting you free access.
iSunshare Windows Password Genius is a remarkable tool designed for this purpose. It simplifies the password removal process, allowing you to reset domain administrator and other user passwords in just a few steps. All Windows OS versions are compatible with this program.
1 Create a password reset disk with a USB or CD/DVD: Admin Rights On Windows
Forgetting your administrator password can take time and effort. Losing the ability to access crucial files, make system modifications, and install/uninstall software can feel debilitating. There are potential solutions to recover admin rights on Windows 10 without the password, such as using a password reset disk or accessing the Windows Recovery Environment.
Though these methods require some time and may only sometimes guarantee success, they are worth exploring. You can resort to trusted third-party software like PassFab when these strategies fail.
To begin the process, insert the USB drive into another computer. Next, open the iSunshare Windows Password Genius application. Once launched, you’ll be presented with user-friendly guidelines to choose the appropriate media type for password recovery. Follow the prompts.
After inserting the USB drive, click the “Begin Burning” button within the iSunshare Windows Password Genius software. This action will initiate the creation of a boot password reset disk on the USB drive, which will be instrumental in the password recovery process.
Step 2: Boot the locked computer from the password reset disk
Wait patiently for the burning procedure to finish after clicking the “Begin Burning” button. After that, plug the USB device containing the information to reset the boot password into the locked Windows PC. It’s time to restart the computer right now.
Access the startup menu while the machine restarts to configure it to start from the USB disk. To save these settings, use the key allocated for this (often “F10”).
Step 3: Reset the Windows administrator password: Admin Rights On Windows
Upon completing the computer’s restart, the user will be presented with the iSunshare Windows Password Genius action screen. Select your computer’s Windows OS version and the individual administrator account you want to change on this screen. Locate and click the “Reset Password” option after choosing the target account. By doing this, you will effectively delete the current Windows 10 password and replace it with a blank one, giving you unrestricted access to the administrator account.
Step 4: Click the “Reboot” button
Once you have completed the password reset process by clicking the “Reset Password” button, click the “Reboot” button in the iSunshare Windows Password Genius software. Doing so will safely eject the Windows password recovery disk from your computer. After this step, restart your computer normally.
Now comes the moment of triumph – you will find that you can effortlessly log in to the administrator account without the need for a password. Enjoy the newfound freedom of accessing your Windows device without any hindrance!
Method 2: Leveraging the Built-in Administrator Account: Admin Rights On Windows
Windows creates a built-in admin account with maximum privileges when installed on your computer, typically hidden by default. This account is typically hidden by default and grants the highest computer administrator access. You can gain administrator rights by logging into this account.
It’s crucial to remember that this approach has some restrictions and will only work if the built-in administrator account hasn’t already been disabled or deleted.
Let’s move on to the procedures for accessing this account:
Step 1: First, restart your computer while pressing the Shift key
Restart your computer while pressing the Shift key to get started. This will lead you to a list of Windows’ advanced settings.
Step 2: Log in to the Administrator Account
At the login screen, locate and click on the “Administrator” option. Upon selecting this option, press the “Enter” key, and you will gain access to your computer without the need to enter any password.
Step 3: Change the Administrator Password
Go to the “Control Panel” list after successfully logging in. Locate and select the “Users” menu item. You can change the administrator password by finding and selecting the “Add or Remove User Accounts” link from there.
Step 4: Restart Your Computer: Admin Rights On Windows
You’ll be given the option to reset your Microsoft account password once the identity verification procedure is finished. Finally, make a new, secure password. Your Microsoft account is now fully accessible to you.
Method 3: Resetting the Admin Password Using a Microsoft Account
A Microsoft account on your Windows device can provide a workaround to bypass the password. There are procedures to follow if you’ve lost your Microsoft account password.
Step 1: Initiate the Password Reset Process
Begin by navigating to the Microsoft password reset page on another device. Alternatively, if you are on the Windows login screen and have forgotten your password, click the “Forgot password” option.
Step 2: Verify Your Identity for Security
To ensure the utmost security for your account, Microsoft will request verification of your identity. You will have the option to select from various verification methods to proceed.
Step 3: Reset Your Microsoft Account Password:Admin Rights On Windows
You’ll be given the option to reset your Microsoft account password once the identity verification procedure is finished. Finally, make a new, secure password. Your Microsoft account is now fully accessible to you.
Following these distinctive steps, you can recover your Microsoft account hassle-free. Remember to keep your account credentials secure and choose a robust password to enhance protection.
Method 4: Installing Windows 10 again and creating a new admin account
Reinstalling Windows 10 lets you create a fresh admin account, allowing you admin privileges. However, this method involves erasing all existing data on your computer disk, so ensure you back up important files beforehand.
Unlocking a fresh path to administrator privileges on your Windows 10 device is just a few steps away. Follow these unique instructions:
Step 1: Create a Windows 10 Installation Media
Begin your journey by crafting a Windows 10 installation media. Whether you choose a USB drive or a DVD loaded with Windows 10 setup files, this vital preparation will set the stage for the next steps.
Step 2: Install Windows 10 and create a new administrator account
Start the installation of Windows 10 by inserting the installation media into your computer. You can establish a new user account and give it administrator rights during this setup. Provide the necessary details and proceed accordingly.
Step 3: Embrace Your Reinstalled Windows System
With Windows 10 successfully installed, you’ll now find yourself in the realm of the reinstalled system. Revel in the satisfaction of logging in to the freshly created Windows administrator account. So, this marks a turning point as you wield the supreme power of administrator privileges. Seize this newfound control and navigate all operations on your computer with confidence.
Remember, this method allows you to ascend to the administrator position with a clean slate. Prioritise data backup and exercise caution as you embark on this empowering journey. Enjoy the freedom of your new Windows 10 administrator account!
FAQs
What does having admin permission on Windows 10 entail?
Windows 10 admin permission grants you the highest level of system access. Windows administrators can access all files on the machine, change other user accounts, and change security settings.
How do I use a password to change the administrator on Windows 10?
Switching the admin account using a password is a simple process. Just navigate to “Settings” > “Accounts” > “Family & other users.” Then, create a local account and modify its “Account Type” to “Administrator.”
Conclusion
This guide demystifies the process of acquiring administrator privileges without a password. sunshade Windows Password Genius, a professional unlocking tool, is recommended. It lets you log in to any user’s account, including the administrator account. Explore this solution for an effortless admin rights transition.